El concepto de consolidar hojas de trabajo viene muy ligado al concepto de enlace que acabamos de ver. Cuando hablamos de consolidar hojas de trabajo estamos entablando una relación entre varias hojas de trabajo, por tanto es muy posible que existan enlaces entre esas hojas de trabajo.
Un ejemplo donde se puede utilizar la consolidación de hojas de trabajo puede ser una compañía que dispone de varios departamentos, cada uno de ellos con un presupuesto, para conocer el presupuesto total de la empresa, crearíamos una hoja dependiente y los libros fuentes serían los libros de los departamentos con sus prepuestos.
Si pulsamos sobre Datos - Consolidar... nos aparece el cuadro de diálogo Consolidar como vemos en la imagen donde podemos escoger:
- la Función: a utilizar,
- en Referencia: vamos seleccionando las celdas de uno de los libros fuentes,
- pulsamos sobre Agregar para añadir las celdas seleccionadas a la lista de todas las referencias,
- repetimos los dos últimos pasos para seleccionar las celdas de los diferentes libros fuentes,
- finalmente pulsamos en Aceptar para finalizar la fórmula.
Si marcamos la casilla Crear vínculos con los datos de origen, los datos de los libros fuente se incluirán en el libro consolidado a modo de esquema, y si cambiamos un valor en el origen, ese cambio quedará automáticamente reflejado en el libro consolidado.
Otro aspecto de la consolidación de datos es el uso del menú Subtotales. Supongamos que tenemos en una hoja los datos de ventas por productos, zonas y mes del año.

El menú Subtotales nos permite agrupar los totales, por ejemplo, por producto. Para poder utilizar esta herramienta, debemos ordenar los datos del campo correspondiente en orden ascendente o descendente.
Una vez hecho esto, abrimos el diálogo de Subtotales

Elegimos "producto", "suma" y "Ventas" en las opciones correspondientes y pulsamos "Aceptar"
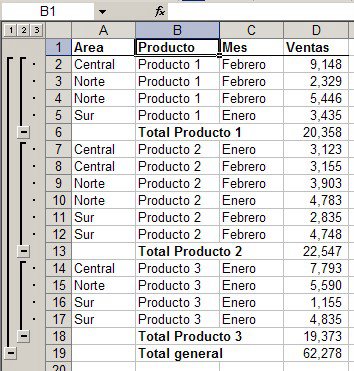
Los botones
 nos permiten presentar el informe en distintos grados de resumen. Si pulsamos el botón 2 veremos solamente las líneas de totales por producto.
nos permiten presentar el informe en distintos grados de resumen. Si pulsamos el botón 2 veremos solamente las líneas de totales por producto.
En este ejemplo vemos que tenemos 3 grados de resumen. Qué pasa si queremos agregar un cuarto grado, por ejemplo, subtotales por área.
Para hacer esto tenemos que asegurarnos que todos los campos relevantes estén ordenados en forma ascendente o descendente.
Para reordenar los campos primero debemos cancelar los subtotales. Esto se hace en el mismo diálogo

Luego abrimos el menú de ordenar
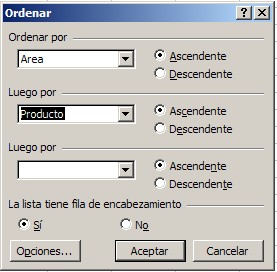
y pulsamos "aceptar"
Ahora producimos los subtotales para productos, como en el primer paso, y luego volvemos a abrir el menú para producir subtotales por área. Pero esta vez quitamos la marca de la opción "reemplazar subtotales actuales"

Ahora veremos 4 niveles de resumen

Puede verse que Excel agrega una segunda e innecesaria línea de Total. Esta línea puede ser borrada.
REFLEXION:
Microsoft Excel puede calcular automáticamente valores de subtotales y de totales generales en una lista. Cuando se insertan subtotales automáticos, Excel esquematiza la lista para que se puedan mostrar y ocultar las filas de detalle de cada subtotal;Excel permite consolidar datos de varios modos. El método más flexible es crear fórmulas que hagan referencia a las celdas de cada rango de datos que se vaya a combinar. Las fórmulas que hacen referencia a las celdas de varias hojas de cálculo se denominan fórmulas 3D.




